… wichtig, vorher zu bedenken und herauszufinden …:
… der (Geräte-)Treiber allein genügt nicht …!
„Treiber“ ist eine Software, um dem PC das fehlerfreie Kommunizieren, also das richtige Steuern, mit neu angeschlossenem Gerät zu ermöglichen, falls sein Gedächtnis-Speicher es noch nicht kennen sollte …
Wenn es nicht klappt:
Monitor-Defekt ist das meist keiner …!?
Standard-Lösung Treiber installieren auch nicht …?!
Wieso?
… alles wird smart(er) …
gönn’ ich mir doch mal auch ‘nen größeren PC-Monitor! coolio 😉
… um schön vollmundig wie Kinoformat PC gucken zu können …
… ganz großes Vollformat anzuzeigen …
… brauch’ ich da ‘nen besonderen Treiber?, fragte ich noch den Verkäufer – sicherheitshalber … nein, war die falsch-richtige Antwort …
Und ganz neue Monitore haben meist keinen (alten analogen) VGA-Anschluss mehr an Bord der Rückseite (oder an der Unterseite); manche Bildschirme auch nicht mehr DVI, statt dessen HDMI und die DisplayPort-Steckerbuchse für die High-End-Geräte, also jene Tower-PCs mit Bestleistungsoptionen für digitale Bild- und Tonsignale.
Wie bitte (falsch-richtige AW)?
… stimmt, denn am Treiber lag und liegt es nicht. Bild wird gezeigt, aber nur im Rahmen des Möglichen!
Woran kann es dann scheitern?
Am PC, genauer gesagt bzw. richtig: an der Grafikkarte im PC.
Und das – leider – wird Verkäufer kaum sagen (dürfen meistens, weil schlecht for Sale). Ist aber so. Werde ich Ihnen nachfolgend zeigen mit Screenshots-Abfolge.
… schöner neuer großer Bildschirm 🙂 wird zu 🙁
Weil das Bild nicht so aussieht wie im Geschäft: alle Randbereiche, also über Daumenbreite oben/unten/links/rechts bleiben schwarz, d.h. sind nicht mit Bild ausgefüllt. Und das, obwohl die Maßangaben in der Auflösung übereinstimmen.
- müssen Sie wissen, was Ihr PC kann
- also die Auflösung kennen, die Ihr PC darstellen kann
- das aber reicht nicht aus!
- Übereinstimmen der Auflösungen PC / Monitor genügt NICHT immer
(früher zwar meist aussagekräftig, aber heutzutage nicht genug) - wenn der Wunsch-Monitor (hochauflösend) mehr (höher hoch) kann als der PC, vergessen Sie den neuen Bildschirm
- alternativ müsste neuer, besserer PC her, aber dann mit einer Grafikkarte, die mehr (höher) kann (weil die vorrangig bestimmt, wie gezeigt wird)
- erst mal herausfinden, was Ihre Grafikkarte kann:

Rechtsklick auf den Desktop an freier Stelle und das Kontextmenü klappt auf und zeigt an, was Sie per Klick noch so abfragen können.
>> Linksklick auf „Anpassen“ …

… im Fenster links unten Klick auf „Anzeige“ klicken …,
… dann im nächsten auf „Auflösung anpassen“ …

… hier sehen Sie, was zurzeit eingestellt ist … und verändert werden kann, aber nicht muss …

… klicken Sie für sich schlau(er) machen 😉 auf „Auflösung“ …
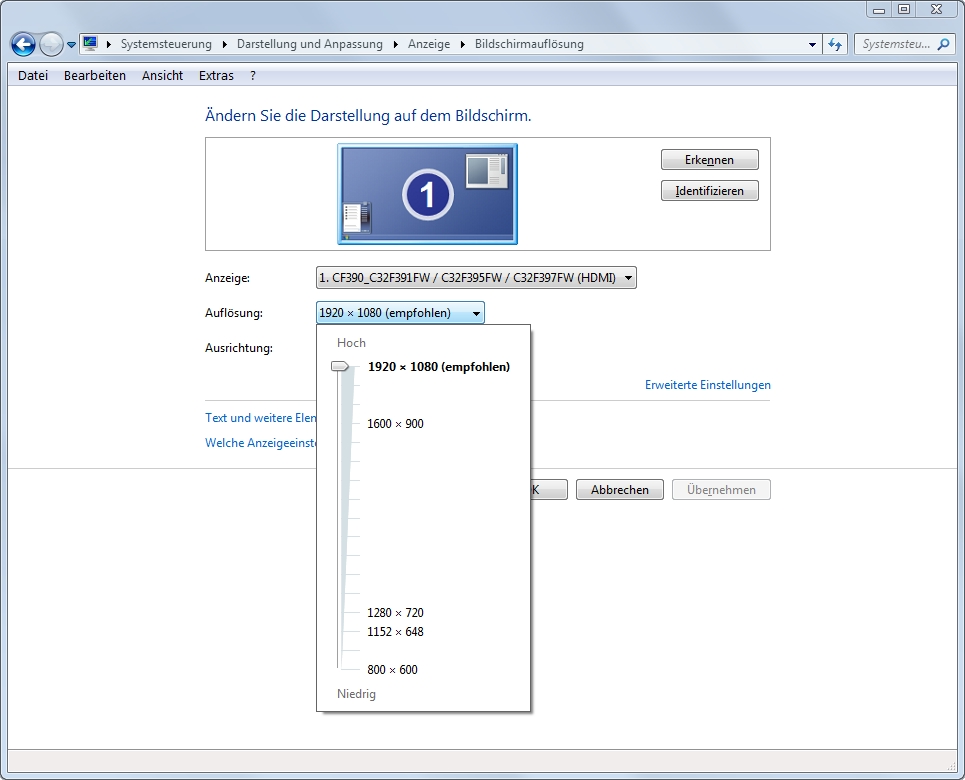
… und Sie sehen die höchstmögliche Auflösung,. die Ihr PC bewältigen kann bzw. richtig ist genau genommen, was die Grafikkarte im PC kann …

… schauen Sie per Klick auf „Anzeige“, was da noch so geht …, falls evtl. noch anderer Monitor hinterlegt sein sollte; standardmäßig werden Infos vom derzeitig angeschlossenen Monitor angezeigt …
im vorstehenden Fenster klicken Sie nun auf „Erweiterte Einstellungen“, um an die Infos rund um die Grafikkarte zu kommen …:

… wichtig hierbei ist die genaue Bezeichnung der Grafikkarte, die Sie sich notieren sollten für Weiteres … dann klicken Sie auf „Eigenschaften“ …

„Das Gerät funktioniert einwandfrei.“ Das muss da stehen, sonst verträgt die Grafikkarte sich bereits nicht mit anderem angeschlossenen oder eingebauten Zusatzteil. Klicken Sie dann hier auf Register „Treiber“ …

… und dort auf „Treiber aktualisieren“, falls es eine neuere Version geben sollte (durchaus möglich). …

… per Klick auf „Automatsich … suchen“ aktivieren Sie die Suche im Web (Internet-Verbindung muss bestehen). …

… das kann unterschiedlich lange dauern … der sog. Fortschrittbalken sollte sich bewegen (zum Anzeigen, dass gesucht wird) …

Nach Beenden der Suche wird angezeigt, was Sache ist …
Falls „optimale Treibersoftware“ an Bord, werden Sie das Rand-Problem des nicht ausgefüllten Bildschirms mit jetziger Hardware nicht loswerden.
Außerdem sehr zu empfehlen:
Selbst wenn Ihre Systemsteuerung den neuen Bildschirm richtig erkennt (richtiger Name in der Bezeichnung), sollten Sie dennoch den aktuellen Treiber des Herstellers von dessen Support-Download-Seite herunterladen und installieren, ehe Sie über evtl. Probleme weiter nachdenken.
Und: NUR von der Hersteller-Seite (nicht von Drittanbietern), weil nur dort die Treiber-Software wirklich aktuell ist!
Kleine Hoffnung: Eventuell gibt es von dort eine neuere Treiber-Version, die Standard-Grafikkarten übersteuern könnte bei übereinstimmender Auflösung. Jedoch ist die Güte der Grafikkarte meist von maßgeblicher Wirkung, und die ist meistens bestimmend für das, was machbar ist …
Zusatz-Tipp:
Da im Geschäft der Monitor ausgestellt ist, ist mindestens eine Verpackung geöffnet. Dadurch sind Kleinkram, wie z.B. Kabel und vor allem Bedienungsanleitung im Karton vorhanden. Fragen Sie danach!
Warum: Das hoffentlich inliegende Benutzerhandbuch sollte Aufschluss geben, ob der Monitor volles Display kann. Im Idealfall steht da ein Hinweis.
Falls nicht: hartnäckig nachfragen und alternativ im Internet auf Hersteller-Seite nach PDF des Handbuchs suchen.
Ein guter Verkäufer versteht das Problem. Hilft er Ihnen, werden Sie wiederkommen. Eine bessere Werbung gibt’s kaum. 😉
Hier nun ein Beispiel per Text-Auszug, um das Problem zu belegen: 
„… Wenn ein HDMI- oder HDMI-DVI-Kabel an das Gerät und den PC angeschlossen ist, sehen Sie an allen vier Bildschirmrändern Bereiche ohne Bild. Die leeren Bereiche auf dem Bildschirm sind nicht auf einen Fehler des Geräts zurückzuführen. Die leeren Bereiche werden durch den PC oder die Grafikkarte verursacht. Um das Problem zu lösen, passen Sie das Bildformat in den HDMI- oder DVI-Einstellungen für die Grafikkarte an. Wenn die Grafikkarte im Einstellungsmenü keine Möglichkeit bietet, das Anzeigeformat zu ändern, aktualisieren Sie den Grafikkartentreiber mit der aktuellsten Version. (Wenden Sie sich an den Hersteller der Grafikkarte oder des Computers, wenn Sie erfahren möchten, wie Sie die Anzeigeneinstellungen anpassen können.) …“
Quelle: „Kapitel 08 Handbuch zur Fehlerbehebung“, S. 38, in einem: „Samsung Benutzerhandbuch Gebogener Monitor“, C32F391FWU u.v.a.m. [aus 2018/2019]
Danke an »Samsung« für diese Info.
Auf guten Neukauf eines Monitors mit Freude daran!
1.017 views


